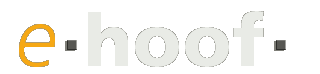
Anleitung als PDF: Erstellen_einer_eHoof_Praesentation.pdf
6. Abspeichern einer Lesezeichen-Liste z.B. für einen Vortrag
Starten Sie eHoof ganz normal vom USB-Stick aus durch Doppelklicken des eHoof-Icons <START.exe>.
Hinweis: Das Intro kann mit einem Klick übersprungen werden.
Wählen Sie auf der Modul-Auswahlseite das Modul <THEMA> und klicken im gewünschten Thema ( z.B.: <Anatomie> ) bis auf die Factebene weiter. Ein <Fact> (Bildschirmseite) ist die niedrigste Lerneinheit mit Medien und Text.
z.B.: Thema: <Anatomie>
 Kapitel: <Übersicht Skelett>
Kapitel: <Übersicht Skelett>
 Fact: <Einleitung>
Fact: <Einleitung>
Beachte: Erst auf dieser Ebene von eHoof können Lesezeichen gesetzt werden. Sie werden hier im unteren Bildschirmteil das mit gelbem Balken gekennzeichnete Arbeitsbuch mit den Funktionen <Verlauf>, <Lesezeichen> und <Notizen> vorfinden.
Beim Arbeiten mit eHoof werden automatisch alle in einer Sitzung besuchten Facts in ihrem chronologischen Verlauf aufgezeichnet. Diese Liste ist im Arbeitsbuch unter <Verlauf> einsehbar. Der zuletzt besuchte Fact ist jeweils der oberste Eintrag der Liste. Der Verlauf wird beim Beenden von eHoof nicht gespeichert.
Bestimmte Facts, welche Sie wiederbesuchen oder in einer Präsentation zeigen möchten, können gekennzeichnet und unter <Lesezeichen> des Arbeitsbuches gesammelt werden. Gehen Sie dafür folgendermassen vor:
Wählen Sie im Modus <Verlauf> des Arbeitsbuches den betreffenden Fact aus indem Sie mit dem Cursor auf den gewünschten Fact-Eintrag fahren und mit der linken Maustaste das <+> anklicken.
Der entsprechende Fact wird nun unter <Lesezeichen> des Arbeitsbuchs abgelegt. Der zuletzt hinzugefügte Fact steht jeweils zu unterst in der Liste.
Sollten Sie die Reihenfolge der Facts ändern wollen, dann fahren Sie mit dem Cursor links neben das Minus-Zeichen und drücken die linke Maustaste; der Cursor wechselt nun vom Händchen zur Faust.
Nun können Sie den Eintrag mit gedrückter linker Maustaste nach dem "Drag and Drop"-Verfahren an eine andere, beliebige Stelle ziehen. Die schwarze Linie hilft beim Verschieben als Orientierung.
Um einen Fact aus der Lesezeichen-Liste zu löschen, bewegen Sie den Cursor auf den fälligen Eintrag in der Lesezeichen-Liste und klicken auf das Minus-Zeichen.
Um eine ganz neue Lesezeichen-Liste erstellen zu können, müssen Sie als erstes allfällige, alte Lesezeichen mit dem Minus-Zeichen löschen. Erstellen und editieren Sie anschliessend die Lesezeichen-Liste wie oben beschrieben. Abspeichern/exportieren lässt sich diese Liste mit dem Diskettensymbol, das sich in der oberen linken Ecke des Arbeitsbuchfensters befindet.
Ein Klick auf das Diskettensymbol öffnet das Dialogfenster <Lesezeichen exportieren>. Geben Sie der Präsentation unter <Dateiname> einen Namen (z.B. "Vortrag_Hufanatomie_Bern") und bestätigen Sie anschliessend mit <Speichern> (die Dateiendung .cst wird automatisch hinzugefügt und muss nicht zwingend eingegeben werden). Die Datei wird auf Ihrem USB-Stick im Ordner <ehoof-Benutzerdaten\Lesezeichen> abgelegt.
Bevor Sie eine vorbereitete Präsentation öffnen, empfehlen wir Ihnen alle bestehenden Lesezeichen mit dem Minus-Zeichen aus der Lesezeichen-Liste zu löschen. Wenn Sie dies nicht tun, wird die importierte Präsentation zu den bereits vorhandenen Lesezeichen dazugefügt.
Mit dem <Import> Icon in der oberen linken Ecke des Arbeitsbuchfensters öffnen Sie das Dialogfenster <Lesezeichen importieren>.
Wählen Sie die Präsentation aus dem <ehoof-Benutzerdaten\Lesezeichen> Ordner und quittieren Sie mit <Öffnen>. Die ausgewählte Fact-Sammlung steht nun als Lesezeichen-Liste zur Verfügung und kann beliebig genutzt werden.
Nach dem Öffnen der gewünschten Präsentation können die einzelnen Facts entweder durch direktes Anklicken in der Liste oder über die Navigationshilfen in der oberen rechten Ecke des Arbeitsbuches aufgerufen werden.
 zum nächsten Fact
zum nächsten Fact
 zum letzten Fact der Präsentation
zum letzten Fact der Präsentation
 zum vorherigen Fact
zum vorherigen Fact
 zum Anfang der Präsentation
zum Anfang der Präsentation
Die Facts können auch automatisch abgespielt werden (Diashow). Hierfür fahren Sie mit dem
Cursor über das Ührchen (
 ) um die Intervallzeit einzustellen. Mit
) um die Intervallzeit einzustellen. Mit
 wird die Präsentation gestartet.
wird die Präsentation gestartet.